Am Dell Standort in Frankfurt veranstaltet unser Team regelmäßig ITPro Labs. Hier holen sich IT Professionals wertvollen Input zu brennenden Fragen aus der Praxis ab. In diesem Rahmen hatte ich im Juni 2019 die Möglichkeit, einen Vortrag zum Thema „In Place-Upgrade“ zu halten. Die dort präsentierten Erfahrungen und Erkenntnisse möchte ich auch mit Ihnen teilen.
Eines vorweg: Gemeint ist die Aktualisierung zwischen zwei Versionen von Windows 10.
Was ist ein „In Place-Upgrade“?
Ein „In Place-Upgrade“ ist ein Upgrade des Betriebssystems, bei dem Software, Daten und Einstellungen erhalten bleiben. Auch Treiber und Programme können im Zuge dessen aktualisiert werden, sofern diese im Image enthalten sind.
Da beim In Place-Upgrade temporär quasi zwei Betriebssysteme parallel auf der Festplatte laufen, muss genügend freier Speicher vorhanden sein. Auch nach Beendigung des Upgrades wird das alte Betriebssystem nicht sofort gelöscht, so dass das Upgrade einige Tage (je nach Konfiguration) rückgängig gemacht werden kann. Wichtig: Dies bezieht sich nur auf das Betriebssystem, nicht auf beim Upgrade entfernte Treiber oder Software.
Die Windows Edition oder die Boottechnologie (Bios vs. UEFI) kann im Rahmen eines In Place- Upgrades nicht gewechselt werden.
Die vier Phasen der Aktualisierung des Betriebssystems via „In Place-Upgrade“:
- Downlevel: Systemüberprüfungen, z. B. von kritischen Treibern, Festplattenkapazität und Hardwareanforderungen
- WinRE: Vorbereitung und Austausch von Betriebssystemdateien
- Erster Boot: Migration der Treiber und Anwendungen (sofern kompatibel)
- Zweiter Boot: Sauberer Neustart mit allen Treibern und wiederhergestellten Benutzern
Vorbereitungen eines In-Place Upgrades auf Windows 10 in der Theorie
Bevor die ersten Pilottests durchgeführt werden, sollte erstmal die Papierlage geprüft werden. Das bedeutet: Dokumente prüfen und nachlesen was an Informationen zum neuen Release vorhanden ist. Einen guten Hinweis geben die Release Informationen von Microsoft.
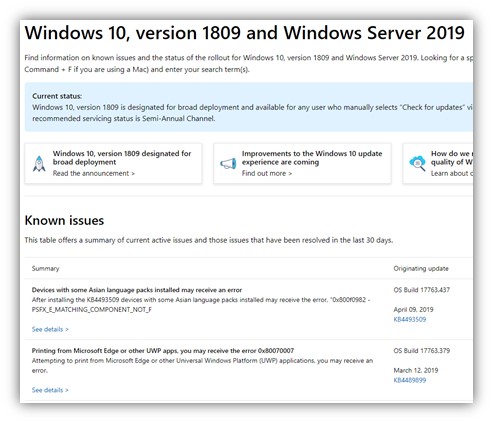
Auch empfiehlt sich ein Blick in Microsofts „What’s new“ Artikel. Hier werden die wichtigsten Neuheiten vorgestellt und Sie erfahren, bei welchen Themen ggf. genauer hingeschaut werden muss.
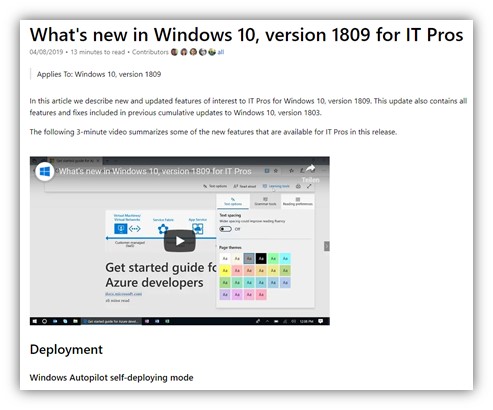
Ebenfalls lohnend ist die Seite „Ready for Windows“. Hier werden Kompatibilitäten von verschiedenen Programmen, wie zum Beispiel Anti-Viren-Scanner oder VPN-Clients bekannt gegeben.
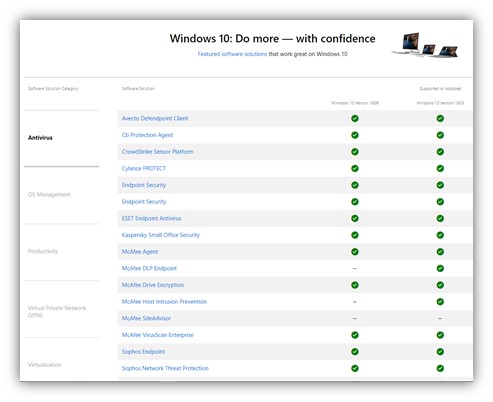
Bei den nächsten Schritten geht es vor allem darum eine von den verschiedenen Herstellern unterstützte Umgebung herzustellen. Nicht das bei Problemen lapidar gesagt wird: „Die Version ist zwar für Windows 10 1511, aber nicht für Windows 10 1903 freigegeben.“ Der Vorteil ist, dass Ready for Windows für ausgewählte Produkte auch Informationen aus der Telemetrie bereitstellt.
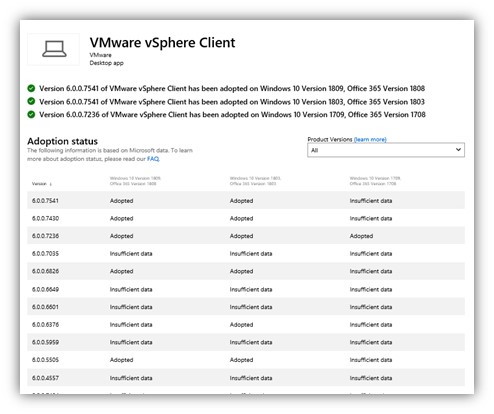
Forschen Sie beim Hersteller der Hardware nach, ob es etwas zu beachten gibt. Dell stellt Kunden dafür eine eigene Supportseite zur Verfügung. Beispiele hierfür wären bestimmte Treiberversionen oder Bios / Firmwareupgrades.
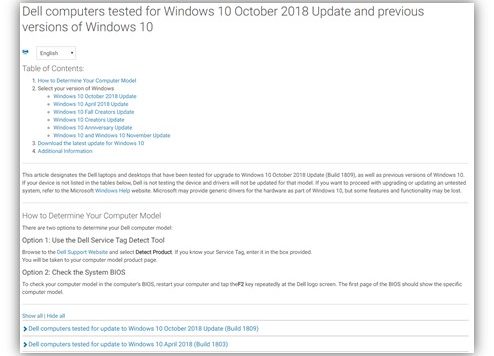
Prüfen Sie auch die Support-Seiten der Softwarehersteller. Manche Hersteller zum Thema Windows 10 ebenfalls spezielle Pages eingerichtet, hier zum Beispiel McAfee.
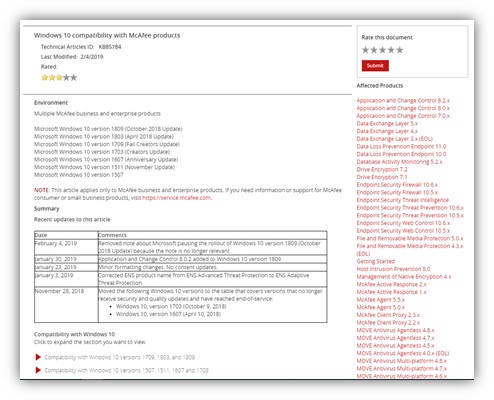
Vorbereitung eines In-Place Upgrades auf Windows 10 in der Praxis
Was schon vor der Prüfung der Theorie stattfinden kann – schließlich erscheinen diese Informationen erst nach der Fertigstellung – ist vorab schon testen. Für Firmen gibt es ein eigenes Windows Insider Programm. Das Windows Insider Programm stellt verschiedene Vorabversionen bereit. Diese sind in „Reifegrade“ aufgeteilt. Für interne Tests empfehle ich den sogenannten „Slow-Ring“. Dieser ist der Stabilste der Preview Ringe.
Sammeln Sie frühzeitig Erfahrungen mit dem neuen Release, in dem Sie ausgewählten IT Mitarbeitern eine zusätzliche Hardware zur Verfügung stellen und diese mit der Vorab-Version arbeiten lassen. So können Probleme und Inkompatibilitäten direkt feststellt und behoben werden. Auftretende Probleme und eventuelle Lösungen sollten in dieser Phase dokumentiert werden. Bei der Release Preview und der RTM Version kann dann geprüft werden, ob die Probleme noch vorhanden sind. Melden Sie in der Preview gefundene Probleme an Microsoft, damit sie behoben werden können.
Werkzeug gestützte Vorbereitung – Windows Analytics
Eine Lösung, die ich auch schon in einer Artikelreihe auf Infrastrukturhelden.de ausführlich vorgestellt habe, ist Windows Analytics bzw. Azure Log Analytics. Das für diese Problemstellung benötigte Produkt ist Log Analytics – Upgrade Readiness. Diese Cloudlösung sammelt Informationen mithilfe von Microsofts Telemetriedaten und eines lokal auszuführenden PowerShell Skriptes. Dazu muss auf dem Client die Telemetrie angepasst und so dem Log Analytics Konto zugeordnet werden.
Microsoft analysiert diese Daten und bereitet Informationen zu Treibern und Anwendungen auf. Hier fließen nicht nur die Informationen der Hersteller (geht / geht nicht) ein: Über die Telemetrie kann analysiert werden, wie oft eine Anwendung auf dem Ziel-OS abstürzt. So können Rückschlüsse gezogen werden, ob die Anwendung Probleme verursacht. Das ermöglicht eine einfachere Testmethode bei den Integrationstests. Wenn eine Anwendung oder Treiber nicht funktionieren, übermittelt Microsoft eine Lösung, sofern bekannt. Einige dieser Lösungen könnten zum Beispiel sein: manuelle Anwendungsupdates, das Einspielen eines neuen Treibers oder auch nichts tun, da ein neuer Treiber im Image ist, der das Problem löst.
Die Informationen über Abstürze und Nutzung kommen aus allen Telemetriedaten von Windows, diese werden anonymisiert ausgewertet.
Was kann Upgrade Readiness sonst noch? Zum einen gibt es eine Integration in WSUS und SCCM, diese ist aber sehr rudimentär und ermöglicht es überwiegend in Azure Analytics auf Gruppen aus diesen Systemen zuzugreifen.
Ein weiterer Vorteil ist, dass mir Windows Analytics auch sagt, welche Anwendungen und Treiber getestet und freigegeben werden müssen, um 10% bzw. 80% der Geräte migrieren zu können. Dies erlaubt der IT einen schnellen Start und sich erstmal auf die wichtigsten Anwendungen zu konzentrieren.
Werkzeuge, die bei einem In-Place Upgrade auf Windows 10 leider nicht helfen
Es gibt Werkzeuge die gerne als Lösung genannt werden, oder auf den ersten Blick helfen könnten, die aber leider bei genauerer Betrachtung nicht helfen.
Microsoft Assessment and Planning Toolkit
Dieses Microsoft Werkzeug wurde geschaffen um zu prüfen, welche alten Computer auch für Windows 10 verwendet werden können. Es hilft also eher bei einer Migration von Windows 7, 8 oder 8.1 nach Windows 10. Da hier nur eine sehr grundlegende Betrachtung stattfindet, wird allerdings auch nicht geprüft, ob alle Funktionen von Windows 10 funktionieren würden.
Microsoft Application Compatibility Toolkit (ACT)
Das Anwendungskompatibilitätswerkzeug ist eine Werkzeugsammlung, um Anwendungen kompatibel zu neueren Betriebssystemen zu machen. Leider wird dieses Tool nicht mehr aktiv für Windows 10 weiterentwickelt. Ein Teil der Funktion wurde in Windows Analytics Upgrade Readiness übernommen.
Sie wollen jetzt ganz praktisch loslegen? Dann finden Sie hier Teil 2 des Artikels.
